If you are looking for a solution to speed up your computer, ReadyBoost is the best way to speed up your computer at a low cost with a flash drive.
ReadyBoost is a very simple method used to increase the available memory capacity to speed up Windows 10 computers. This simple method also works on earlier versions of Windows. Microsoft has introduced this feature to increase computer memory capacity to support the operating system to gradually speed up the performance of the machine by connecting a flash drive.
This memory has a definite limit on the storage of volatile data known as the "Random Access Memory (RAM)" capacity of the computer. RAM is more important than the speed of the main central processing unit and its capacity directly affects the speed of the computer. Since RAM manages to store temporary data directly for processing computer-related tasks, increasing its capacity automatically boosts the speed of the machine by allowing more space for temporary data. This is the main concept behind ReadyBoost, which is used to speed up Windows 10 computers.
Anyone can ask me why we use ReadyBoost instead of increasing the main memory capacity of the computer to speed up Windows 10. I agree that increasing the main memory capacity of the computer can speed up the computer and this is the best way to boost the speed of the computer. But the problem is that we can't afford to buy RAM modules at an affordable price. The important thing here is that we can build a high capacity ReadyBoost system at a very low cost equivalent to the same capacity of the RAM module.
USB Flash Drive (Flash memory) is the device we used to set up the ReadyBoost system. The recommended flash memory for use with Windows 10 ReadyBoost acceleration is three times the amount of RAM installed on your computer. You can even use a flash drive with a capacity of 8, 16, or 32 GB for better performance than your current computer speed. Here, the main process of ReadyBoost system is to convert the USB flash drive into computer memory and add its capacity to the main memory to speed up Windows 10. Once this process is complete, the flash drive becomes part of the computer's main memory to share temporary volatile data to speed up Windows 10 computers.
As I mentioned earlier, Flash Drive is not much more expensive to purchase than the RAM module. This flash drive can even be purchased at supermarkets and you can buy it for an affordable price. The most important part of this is to increase the main memory of the computer to boost the speed of the computer by converting a low-cost flash drive into memory and installing it on the computer.
Selecting the Appropriate Flash Drive:
If you want to increase the memory capacity of your computer
by adding a RAM module, you need to find a compatible RAM module for the motherboard of the computer. But it does not apply to ReadyBoost, you can buy
any flash drive in the market for this process.
I recommend buying a flash drive with short body length as mentioned in the picture above. The reason is that you must always keep this device connected to the computer USB port without changing the port or removing the flash drive. If you buy a flash drive with a long body, it is very likely that the flash drive will be damaged when you keep this device connected to the computer at all times. Therefore, you have to buy the device at your convenience.
ReadyBoost Configuration Guide:
Important notice: Before you can enable the
ReadyBoost process, you must determine which USB port on your computer to
connect the Flash device to speed up
Windows 10 computer. For better performance, this decided port should only
be installed on the flash drive of this ReadyBoost and you should always check
that this flash drive is properly connected to the relevant port before
starting the computer. Another important aspect is that this ReadyBoost system
gives better results after completing the computer boot windows. But if you add
a RAM module to your computer, it will speed up your computer from the
beginning.
Step 1: Connect the flash drive to the desired USB port.









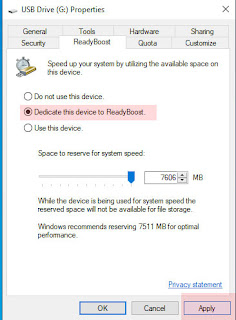




0 Comments